iPhone13ProにiOS不具合修正のアップデートが来ていたのでさっそくアップデートしました。
アップデートする際は、iPhone上で出来ますが、きれいにアップデートするにはiTunes!ということで
Windows PCのiTunesからアップデートを今回実施していきます。
「iPhoneからアップデートしてからなんか調子が悪いな~」なんて人はiTunesでアップデートすると改善したりすることもあるようですので、参考にしてもらえればと思います。
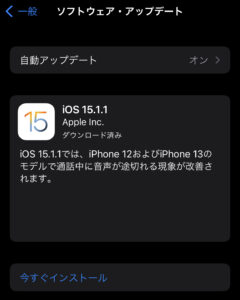
iOSアップデートの流れ
まず、主な流れは以下になります。
- 一応、iPhone再起動
- パスコードをオフにする
- iOSのアップデート
- パスコードをオンにする
- ウォレットを元に戻す
不具合なのか仕様なのか、パスコードをオフにしないと途中でエラーになるので必ず最初にオフにする必要があります。
で、パスコードをオフにするとウォレットも消えるので元に戻す必要があります。
ちなみに戻すのは細かな入力とか必要なく簡単なので心配しなくても大丈夫です。
あと、最初に再起動するのは気分です!!
一応、再起動した方が安全かとは思います。
1.iPhoneの再起動
これは電源を落として、つけ直すだけです。
多分、皆さんやったことあるはずと思ってます。
操作に関しては以下を参考に
2.パスコードをオフにする
「設定」→「Face IDとパスコード」を開き、
少し下にある「パスコードをオフにする」をタップします。
※画像内でタップ等の操作する部分はピンクで囲っています。
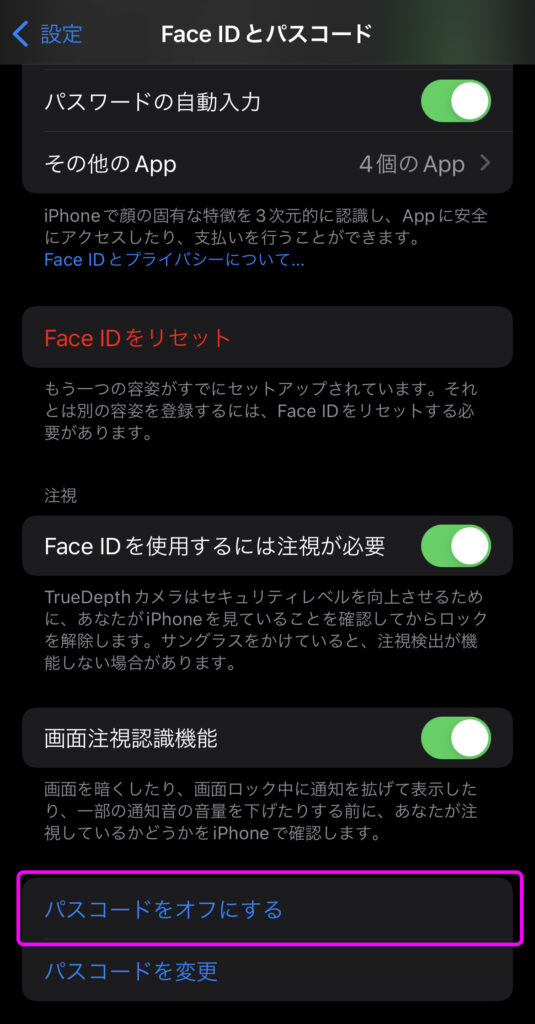
パスコードをオフにしますか?と聞かれるので
右の「オフにする」をタップします。
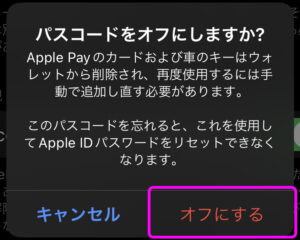
その後、端末のパスコードとAppleIDのパスワードの入力を求められるので
画面にそってそれぞれ入力してください。
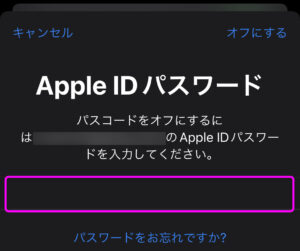
これでパスコードがオフになります。
オフの場合は、表示が「パスコードをオンにする」に変わっているので確認したらアップデートへ進みます。
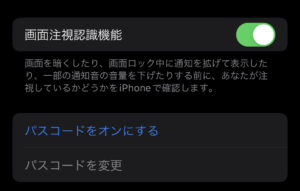
ちなみにこの段階でウォレットの内容が消えます。
※自分はモバイルSuica設定しているのでそれが消えてます。
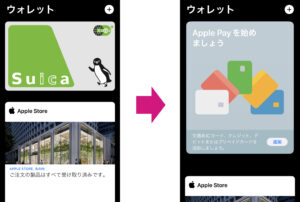
3.iOSのアップデート
iTunesでアップデートするにはまずPCとUSB-Cのケーブルでつなぎます。
iTunesを繋ぐと信頼するか聞かれるので信頼します。
自分は既にしていた為、メッセージが出てきませんでした。
iTunesを開きます。
※インストールされていない場合は、こちらからダウンロードしてインストールしてください。
iTunesを開くとポップアップメッセージが出てきますので
「ダウンロードしてアップデート」をクリックします。
アップデート内容が表示されるので「次へ」をクリックします。
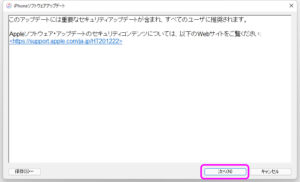
使用許諾が表示されるので「同意する」をクリックします。
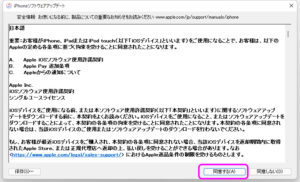
同意するを押した後に何も出てこないので、ちゃんとできているのか不安になりますが
iTunes右上に下矢印のボタンが表示され、そこからダウンロード状況が見えます。
あとはアップデートが完了するまで待つだけです。
大まかな処理の流れは、
新しいiOSのダウンロード→バックアップ→アップデート
で進んでいきます。
USBのケーブルを抜いたり、iTunesを閉じたりしないようにしてください。
基本的にアップデート中はPCとiPhone触らないようにしましょう!
アップデートが終わると、iPhoneが再起動して普段通り使えるようになります。
「設定」→「一般」→「情報」のシステムバージョンが15.1.1にアップデートされています。
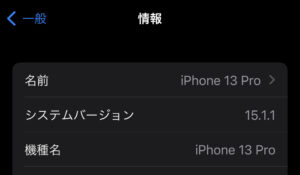
4.パスコードをオンにする
アップデートが終わると、iPhoneが操作できるようになるので
最初にパスコードをオフにしたのと同じ流れでオンにしていきます。
「設定」→「Face IDとパスコード」を開き、
少し下にある「パスコードをオンにする」をタップします。
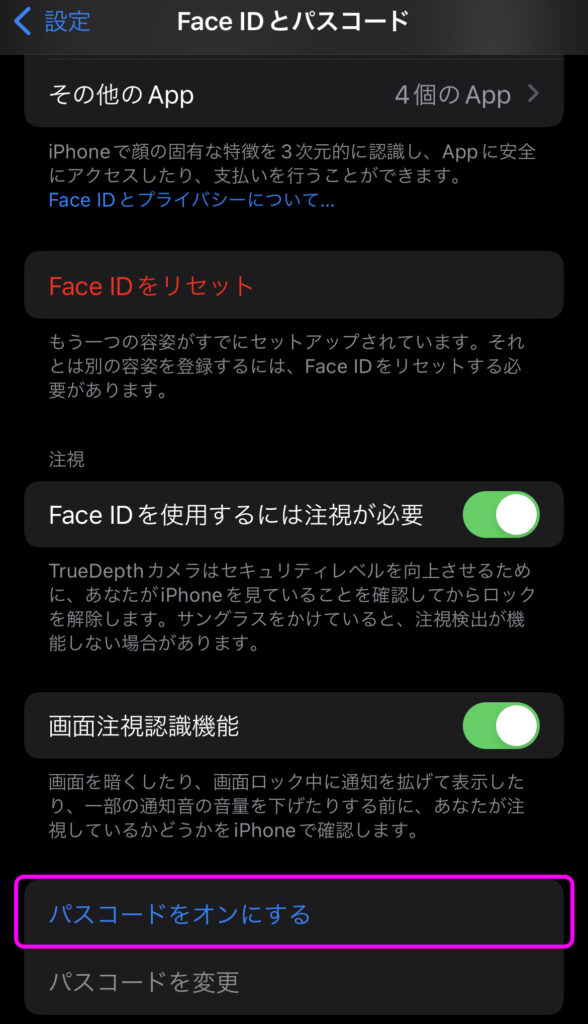
その後、端末のパスコードとAppleIDのパスワードの入力を求められるので
画面にそってそれぞれ入力してください。
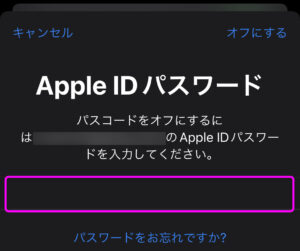
これでパスコードがオンになります。
オンの場合は、表示が「パスコードをオフにする」に変わっているので確認したらアップデートへ進みます。
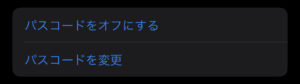
5.ウォレットを元に戻す
ウォレットの設定を戻していきます。
ウォレットのアプリを開いて右上の「+」の丸をタップします。
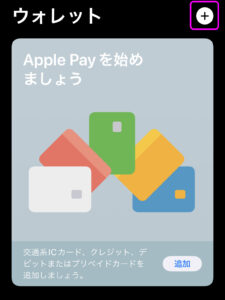
※もし、「 4.パスコードをオンにする 」を行っていない場合は
以下のメッセージが出てきますので、パスコードの設定をしてから進めてください。
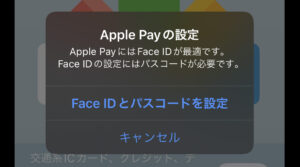
過去に登録したカードは設定が残っており
「以前ご利用のカード」をタップして元に戻します。
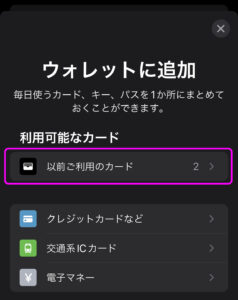
画面の上側に以前利用していたカードが一覧として出てくるので
タップして戻すものに✔(青チェック)が付いた状態にします。
※今回自分はSuicaだけ戻しました。
チェックしたら下部の続けるをタップします。
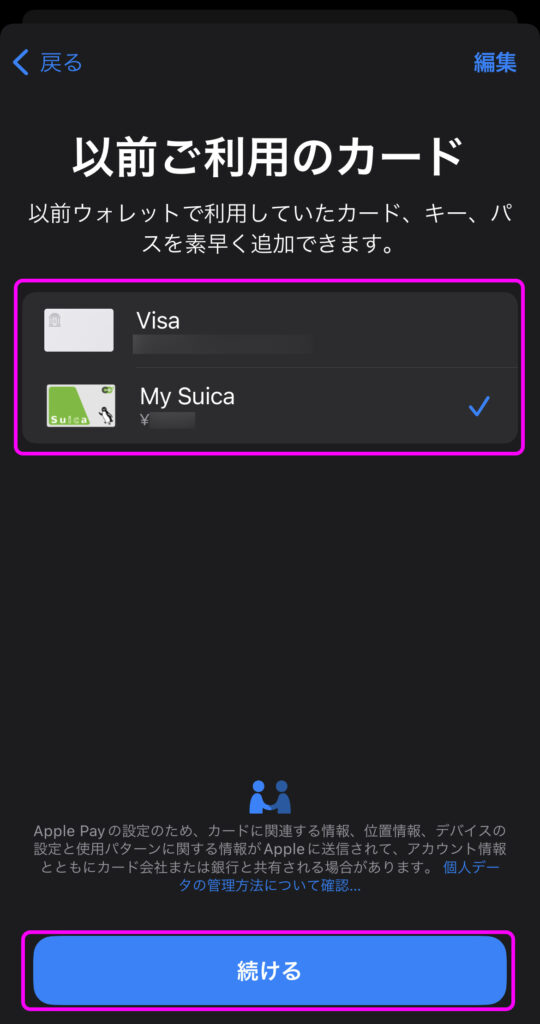
この後は画面の説明に沿って進めてください。
今回は認証を求められたのでFaceIDで認証しています。
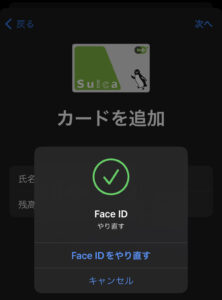
「Suica」の場合は、以下の画面が表示され完了を押すと終了です。
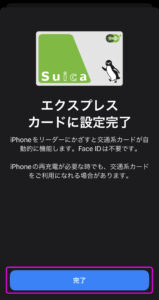
以上で設定は終了となります。
まとめ
ウォレットが消えると聞くと結構な大事に感じてしまいますが
やってみると思ったより簡単に復元できると思います。
iPhone上でのアップデートは差分だけダウンロードする方式で
それに対して、iTunesはiOSを丸ごとダウンロードして置き換えます。
その違いのおかげでiTunesの方がアップデートでおかしくなりにくい模様です。
調子が悪いときや、大型アップデートの際はiTunesでアップデートしてみるのが良いのではないかと思います。
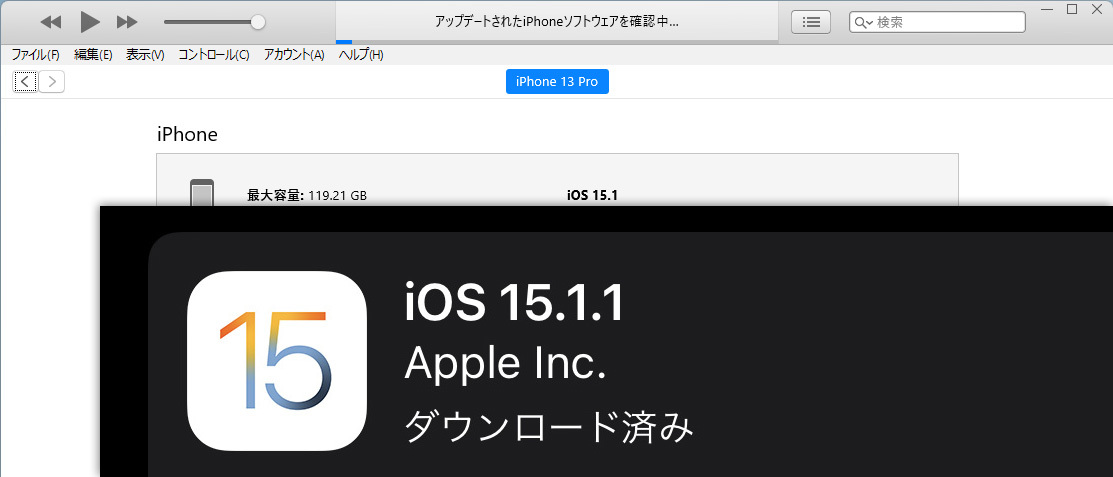


コメント